How To Play Youtube Video In Powerpoint
You can use the playback options in PowerPoint to command how and when a video appears in your presentation. Yous can play a video in full screen mode or resize information technology to dimensions that you specify. You tin can too control the volume, play the video repeatedly (in a loop), and show the media controls.
These Play options aren't available for online videos, such every bit YouTube videos. They are only available for videos inserted from your computer, network, or OneDrive.
To control how your video plays, utilise options on the Playback tab of the PowerPoint ribbon. This tab appears on the ribbon when you select a video on a slide.

(These options for a video are available after you embed or link to a video file from your computer.)
Play a video in the click sequence, automatically, or when clicked
Important:Fix this pick earlier adding any animations or triggers to your video. By changing this selection, you lot will remove any animations that are associated with your video.
-
In Normal view, click the video frame on the slide.
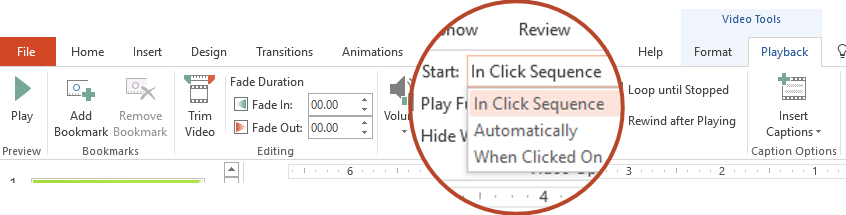
Figure: Specify how you want your video to beginning during your presentation
-
Under Video Tools, on the Playback tab, in the Video Options group, in the Get-go listing, select an option:
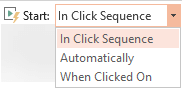
Option
When the video plays during a slide show
Automatically
The video plays automatically when the slide appears.
On Click or When Clicked On
The video only plays when you click inside the video frame.
In Click Sequence
The video plays in sequence with other actions yous've programmed on the slide (such as animation effects). This option doesn't require a literal click. You tin trigger the video to begin with a clicker or whatsoever other mechanism that activates the adjacent activeness on the slide (such as pressing the right arrow key).
(This choice is available in PowerPoint for Microsoft 365 and PowerPoint 2019. It's also available in PowerPoint 2016 version 1709 or later.)
Tip: To interruption a video while information technology is playing, click it. To keep playing the video, click it once again.
Play a video full screen
You lot tin play a video and then that information technology fills the entire slide (screen) when y'all deliver your presentation. Depending on the resolution of your original video file, it might appear distorted when y'all enlarge it. E'er preview your video before you include it in your presentation so that if the video appears distorted or blurry, you can disengage the full screen option.
If y'all set the video to exist displayed full screen and it is also set to showtime automatically, you tin can drag the video frame off the slide into the gray area so that it will not exist visible on the slide or flash briefly before the video goes to total screen.
-
In Normal view, click the video frame on the slide that yous want to play full screen.
-
Under Video Tools, on the Playback tab, in the Video Options group, select the Play Full Screen check box.
Resize a video
If you lot don't want to play a movie total screen, you lot can resize it to the dimensions that y'all desire.
-
In Normal view, select the video that yous want to resize.
-
Do one of the following:
To adjust the formatting:
-
Click a corner sizing handle until you encounter a two-headed arrow, so drag to size the frame.
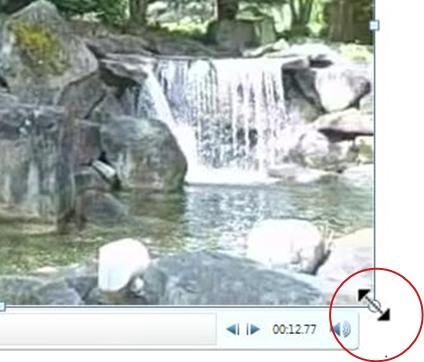
-
To continue the center of the video in the same place, concord downwardly Ctrl while dragging. By default, this maintains the proportions (locks the attribute ratio) of the video every bit y'all elevate.
-
Typically, near videos with a 640 x 480 resolution have a 4:3 aspect ratio, which is too the default aspect ratio for PowerPoint 2010 presentations. The default aspect ratio for presentations in PowerPoint 2013 and newer versions is 16:9. If the aspect ratios of the presentation and the video differ, your video will look distorted when it plays.
-
To specify precise height-to-width proportions of a video:
-
Under Video Tools, on the Format tab (PowerPoint 2013 or newer versions) or Options tab (PowerPoint 2010), in the Size group, click the Dialog Box Launcher
 .
. -
Click Size, and then under Scale, select the Lock aspect ratio bank check box.
-
Under Size and rotate, enter sizes in the Elevation and Width boxes, or under Scale, in the Scale Height and Calibration Width boxes, enter the percentage of size that y'all desire, relative to the video'due south original size.
-
Tip: To prevent videos from skipping when they are played, under Calibration, select the All-time scale for slide show bank check box.
Preview a video
-
In Normal view, click the video frame.
-
Click Play.
There is as well a Play option in the Preview group, on both the Format and Playback tabs, nether Video Tools.
Set the book of a video
-
Under Video Tools, on the Playback tab, in the Video Options group, click Volume, and then choose i of the following:
-
Depression
-
Medium
-
Loftier
-
Mute
-
Tip: You can also set the book by using the volume slider on the play control bar.
Hide a video when non playing
While delivering your presentation, you can hibernate your video until yous are ready to play it. Withal, you should create an automatic or triggered animation to initiate playback or y'all will never see the video play during the slideshow. For more information most creating an automatic or triggered animation, see Breathing text or objects.
-
Under Video Tools, on the Playback tab, in the Video Options group, select the Hide While Not Playing check box.
Loop a video
To play your video repeatedly and continuously during your presentation, you tin use the loop feature.
-
Nether Video Tools, on the Playback tab, in the Video Options grouping, select the Loop until Stopped check box.
Rewind a video afterwards playing
To rewind your video after playing during your presentation, do the following:
-
Under Video Tools, on the Playback tab, in the Video Options group, select the Rewind after Playing cheque box.
Show the media controls
To show the media controls during your presentation, do the post-obit:
-
On the Slide Evidence tab, in the Prepare group, select the Evidence Media Controls check box.
To command how your video plays, employ options on the Playback tab of the PowerPoint ribbon. This tab appears on the ribbon when yous select a video on a slide.
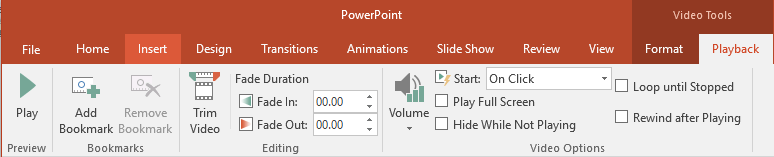
(These options for a video are available afterwards you lot embed or link to a video file from your computer.)
Play a video automatically or when clicked
Tip: Set this choice before adding whatsoever animations or triggers to your video. Changing this option removes any animations that are associated with your video.
-
In Normal view, click the video frame on the slide.

Effigy: Specify how you desire your video to kickoff during your presentation
-
Under Video Tools, on the Playback tab, in the Video Options grouping, in the First list, practise one of the following:
-
-
To play your video when the slide containing the video appears in Slide Show view, select Automatically.
-
To control when y'all want to starting time the video past clicking the mouse, select On Click. (Then, when you're presenting in Slide Prove view, you lot'll simply click the video frame when you're ready to play the video.)
Tip: You tin can pause a video while it is playing by clicking it. To proceed playing the video, click information technology again.
-
Play a video full screen
You tin play a video and then that it fills the entire slide (screen) when you evangelize your presentation. Depending on the resolution of your original video file, it might appear distorted when you overstate it. Always preview your video before yous include it in your presentation so that if the video appears distorted or blurry, you lot tin can undo the full screen pick.
If you set the video to exist displayed full screen and it is also set to start automatically, you can drag the video frame off the slide into the gray area and so that it will not be visible on the slide or flash briefly before the video goes to total screen.
-
In Normal view, click the video frame on the slide that you want to play total screen.
-
Under Video Tools, on the Playback tab, in the Video Options group, select the Play Total Screen bank check box.
Resize a video
If you lot don't want to play a movie full screen, you can resize it to the dimensions that yous want.
-
In Normal view, select the video that y'all desire to resize.
-
Do one of the following:
To adjust the formatting:
-
Click a corner sizing handle until you lot see a ii-headed pointer, and then drag to size the frame.
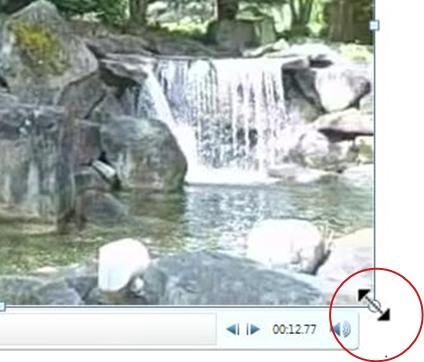
-
To keep the eye of the video in the same place, hold downward Ctrl while dragging. By default, this maintains the proportions (locks the aspect ratio) of the video every bit yous drag.
-
Typically, about videos with a 640 x 480 resolution take a 4:three attribute ratio, which is also the default aspect ratio for PowerPoint 2010 presentations. The default aspect ratio for presentations in PowerPoint 2013 and newer versions is xvi:9. If the aspect ratios of the presentation and the video differ, your video will wait distorted when it plays.
-
To specify precise peak-to-width proportions of a video:
-
Nether Video Tools, on the Format tab (PowerPoint 2013 or newer versions) or Options tab (PowerPoint 2010), in the Size group, click the Dialog Box Launcher
 .
. -
Click Size, and so under Calibration, select the Lock aspect ratio cheque box.
-
Under Size and rotate, enter sizes in the Acme and Width boxes, or under Calibration, in the Scale Height and Scale Width boxes, enter the pct of size that you want, relative to the video'south original size.
-
Tip: To prevent videos from skipping when they are played, nether Scale, select the Best scale for slide show check box.
Preview a video
-
In Normal view, click the video frame.
-
Click Play.
There is also a Play option in the Preview group, on both the Format and Playback tabs, under Video Tools.
Set the book of a video
-
Under Video Tools, on the Playback tab, in the Video Options group, click Book, and then cull 1 of the post-obit:
-
Low
-
Medium
-
High
-
Mute
-
Tip: You can besides set the book by using the book slider on the play command bar.
Hide a video when not playing
While delivering your presentation, you tin hide your video until you are set to play it. However, you should create an automatic or triggered blitheness to initiate playback or you will never see the video play during the slideshow. For more information about creating an automatic or triggered animation, see Animate text or objects.
-
Under Video Tools, on the Playback tab, in the Video Options group, select the Hide While Non Playing check box.
Loop a video
To play your video repeatedly and continuously during your presentation, yous can use the loop characteristic.
-
Under Video Tools, on the Playback tab, in the Video Options group, select the Loop until Stopped bank check box.
Rewind a video after playing
To rewind your video afterward playing during your presentation, practise the post-obit:
-
Under Video Tools, on the Playback tab, in the Video Options group, select the Rewind afterward Playing cheque box.
Show the media controls
To show the media controls during your presentation, do the following:
-
On the Slide Prove tab, in the Fix up group, select the Show Media Controls check box.
Important: Function 2007 is no longer supported. Upgrade to Microsoft 365 to work anywhere from any device and continue to receive back up.
Upgrade now
Resize a picture
If you don't want to play a film total screen, you can resize it to the dimensions that y'all want.
-
In Normal view, click the movie that you lot want to resize.
-
Under Movie Tools, on the Options tab, in the Size group, click the Dialog Box Launcher
 .
.
-
To maintain the movie's height-to-width proportions, click the Size tab, then under Scale, select the Lock aspect ratio check box.
-
Practise one of the following:
-
Under Size and rotate, enter sizes in the Meridian and Width boxes.
-
Under Scale, in the Height and Width boxes, enter the percentage of size that you want, relative to the movie's original size.
-
Tips
-
To prevent movies from skipping when they are played, select the Best calibration for slide show cheque box.
-
You can besides resize a movie by dragging its borders. To go on the eye of the movie in the same place, concord downwardly CTRL while dragging. Past default, Office PowerPoint 2007 maintains the proportions (locks the attribute ratio) of the picture show as you drag. Typically, well-nigh movies with a 640 x 480 resolution have a 4:three attribute ratio, which is as well the aspect ratio for most PowerPoint presentations. If the aspect ratios of the presentation and the picture differ, your movie will look distorted when it plays.
Hibernate a flick frame
You lot may desire to make a movie frame invisible to keep it from actualization during the presentation, and make it disappear from the slide after the presentation. If you set this pick and the Play Total Screen selection, the movie will not announced to exist on your slide at all (though you lot may see information technology flash on the slide before it plays full screen). To foreclose the brief flash, drag the movie frame off the slide.
Of import If you drag the picture show frame off the slide or hide the movie frame, you must set the pic to play automatically or by another kind of control, such every bit a trigger. A trigger is something on your slide, such as a picture, shape, button, paragraph of text, or text box, that initiates an activeness when you click it.
-
In Normal view, click the pic frame on the slide.
-
Under Motion picture Tools, on the Options tab, in the Moving-picture show Options group, select the Hide During Testify check box.

Although the movie frame is always visible in Normal view, y'all tin can drag the picture show frame off the slide to hide it.
Delay the start of a movie
You tin can arrange the settings for when a picture file plays. For example, you might desire to start 5 seconds into the movie, rather than at the beginning of the motion picture.
-
In Normal view, click the pic frame on the slide.
-
On the Animations tab, in the Animations grouping, click Custom Animation.

-
In the Custom Animation task pane, click the arrow to the right of the selected film, and then click Effect Options.
The motion-picture show icon, which looks similar to the symbol on the play push button of a VCR or DVD player, appears in a higher place the trigger bar.
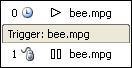
-
Click the Effect tab, and then nether Start Playing, click From time, so enter the full number of seconds for the delay.
Rewind a film after it plays
When y'all set up a motion-picture show to rewind, it automatically goes back to the first frame and stops after playing once.
-
In Normal view, click the moving-picture show frame on the slide.
-
Under Moving-picture show Tools, on the Options tab, in the Movie Options group, select the Rewind Movie Later on Playing check box.

See Besides
Create a self-running presentation
Turn your presentation into a video
Add and play sounds in a presentation
Set the timing and speed of a transition
Source: https://support.microsoft.com/en-us/office/set-the-play-options-for-a-video-in-your-presentation-f0d5b3f1-37ba-4a0d-9d94-f8e33cef29bf
Posted by: boydmixtiffinuel.blogspot.com

0 Response to "How To Play Youtube Video In Powerpoint"
Post a Comment